We will use a file. The CSV file has four transactions with properly marked column names:.It has the category, which provides expense (or income) account names.It has the Payee name column, which matching Vendor names in Quickbooks.And there is a Check column with optional check number.It has a simple Amount column,.The Converter recognizes this file automatically, so there is no need to remap this file.The CSV file for the single account. All transactions are for Checking account.We need to set the Account Name, that will be used for an IIF file in the right side panel, as a Checking Account Name.If needed, on the left sidebar, there are some controls to set, to tell the Converter how your CSV file is formatted. You can set the date format, and the year if it is missing.If this is Credit Card file with amounts (like expenses are positive, and payments to the account are negative), you can use 'change +/-' to reverse amounts.To create complete IIF files, your CSV file must have a category column, because an IIF file requires two accounts for each transaction.One account that is Bank or Credit Card Account Name, you can also specify a separate column, called Account Name and Map this column in the Mapping. But usually, when you download from your bank, the CSV file is for a specific account.
So you set the Account Name, which you have in Quickbooks, not Account Number. The CSV file from a bank is usually will have the category missing, and you need to open a file in Excel and add the category column, enter doc expense, income Account Name and done Convert.We will click Convert and create a sample.iif file. Now we are going to switch to Quickbooks and check Chart of Accounts, which this is a Checking Account, it does exist and if it doesn't exist when you're importing IIF file - Quickbooks will create everything, what is missing. So if your Vendor records are missing or they are not matching with what you have, then Quickbooks will create new Vendor records. If expense accounts are missing, then Quickbooks will create them.IIF considered the low-level format of system.
It means that you provide data and Quickbooks will import it. The Converter takes your data, as you provide, and formats an IIF file what Quickbooks expects.To import the IIF file click File - Utilities - Import - IIF Files. Before you import any IIF file, easily created by the Converter or any file, not just IIF file, make sure your backup your Quickbooks Company file: make the copy, backup, do what Quickbooks tells you to do. When you import this, something terrible could happen: it could damage your file, it could do some changes, specially IIF file, that you need to revert later.
Iif File In Quickbooks
So quickly go back and make a copy before importing.Open sample.iif file. We have this file imported as Account Payroll. It wasn't in Quickbooks, it was in the file, so this Account was created.What happens to this type?
Quickbooks tells that you must use the IIF file, general ledger Account type and then Quickbooks will look at your transactions and select transaction type for that transactions. Because it's Checking Account and the money coming out, and they supposed to be checked. That's why it's marking as CHK - Check Account. When Check Account is presented, it was used from the IIF file, those a Vendor records, Account Names: Payee, Bookstore Invoice, Accounts, Office Supplies (account number and account name are shown). But overall the file was created, and expected transactions are in the right place. Related articles.
Hi there,.Let's get this data imported into QuickBooks Online.Which data/specific list are you looking to import? Please note that the imported lists will be added to the existing transactions in your QBO company file.If you wish to import the Chart of Accounts, Customer or Vendor Information, or Products and Services, you can download and refer to the sample file. It provides details on which fields and categories are imported into QuickBooks.Here's an article for more information:You just need to makesure the names of your list entries don't contain special characters, such as colons(;), percent signs (%), and asterisks (.), prior to importing them. Also, thecategories must match the types available in the program, including capitalization.One other thing to be aware of is that QuickBooks Online can upload up to 150 transactions from one CSV file. If the transaction lines exceed this number, it'd be best to upload them by batches.If you need more help with this, please let me know and I'll get back to you as soon as possible.
People come to QuickBooks Learn & Support for help and answers—we want to let them know that we're here to listen and share our knowledge. We do that with the style and format of our responses. Here are five guidelines:. Keep it conversational. When answering questions, write like you speak.
Imagine you're explaining something to a trusted friend, using simple, everyday language. Avoid jargon and technical terms when possible. When no other word will do, explain technical terms in plain English. Be clear and state the answer right up front.
Ask yourself what specific information the person really needs and then provide it. Stick to the topic and avoid unnecessary details. Break information down into a numbered or bulleted list and highlight the most important details in bold. Be concise. Aim for no more than two short sentences in a paragraph, and try to keep paragraphs to two lines. A wall of text can look intimidating and many won't read it, so break it up. It's okay to link to other resources for more details, but avoid giving answers that contain little more than a link.
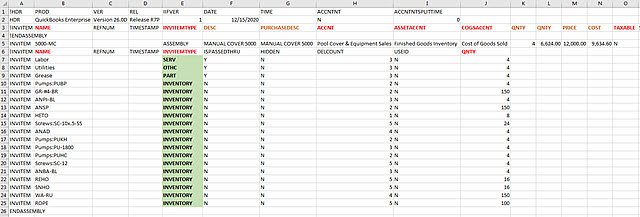
Be a good listener. When people post very general questions, take a second to try to understand what they're really looking for. Then, provide a response that guides them to the best possible outcome. Be encouraging and positive.
Look for ways to eliminate uncertainty by anticipating people's concerns. Make it apparent that we really like helping them achieve positive outcomes.